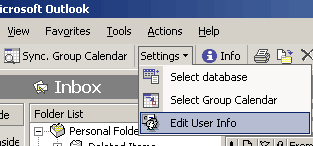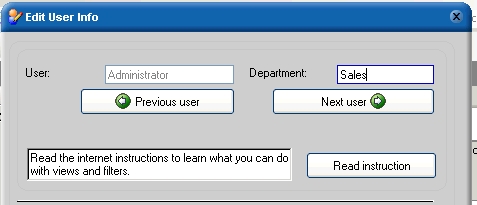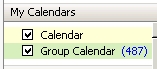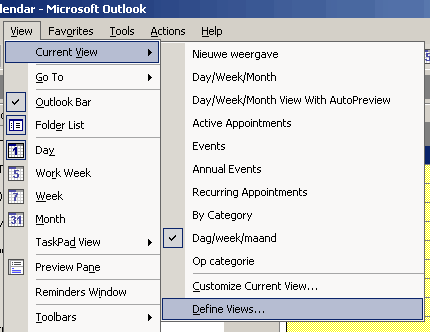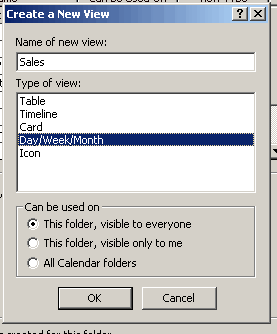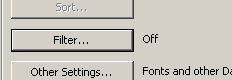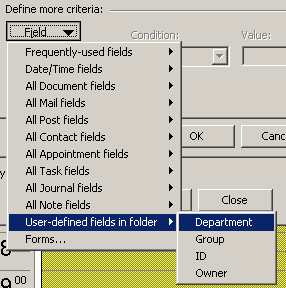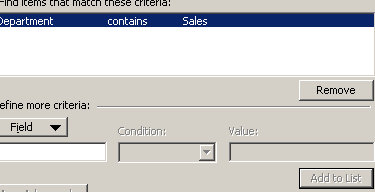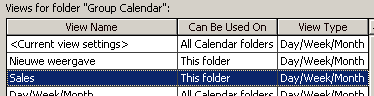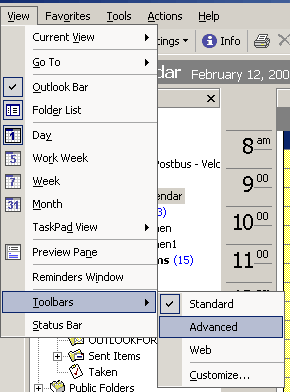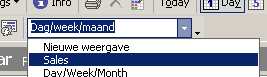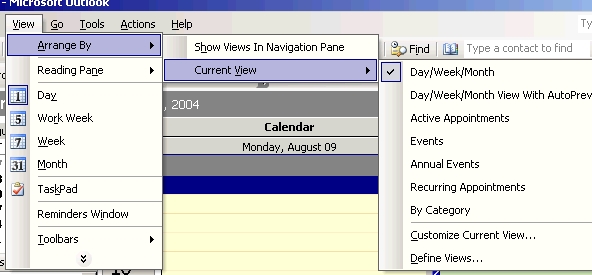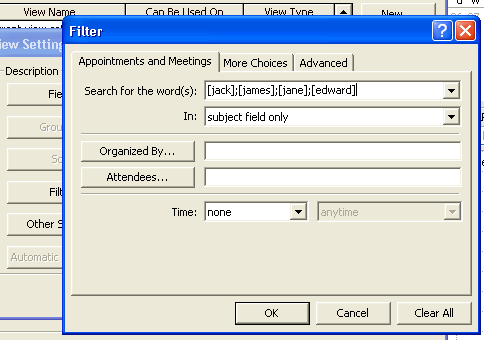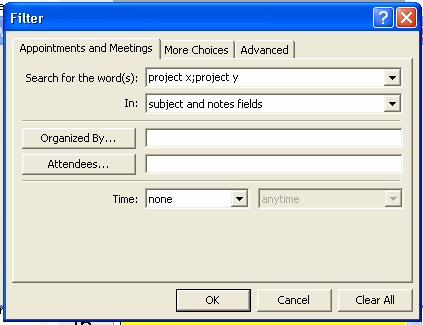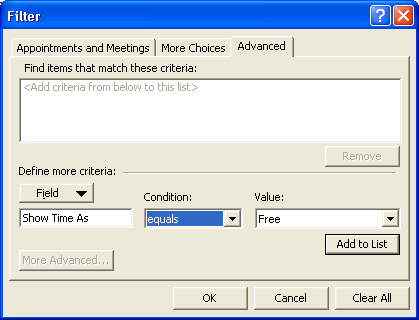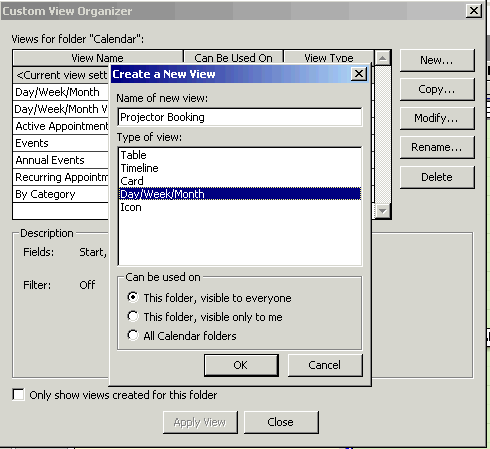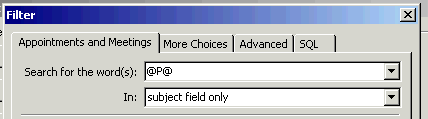Instructions on creating custom views for your Group
Calendar.
How to create a filter that
shows only appointments of people in the same department
Some
other filters you can create
How to use GroupCalendar for resource scheduling
(conference rooms, cars, ...)
How to create a filter that shows only appointments of
people from the same department.
|
Open the "edit user info" dialog |
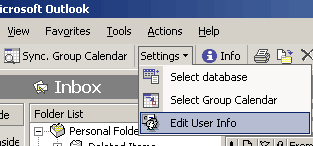
|
|
Select the users in the
database (use the green arrows) and fill in the Department field |
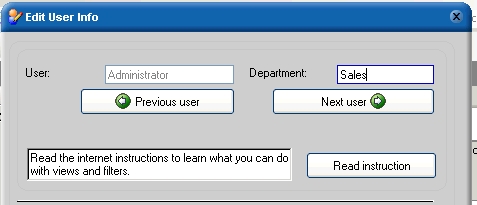
|
|
Select the Group Calendar folder |
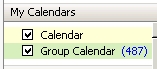
Outlook 2003 |
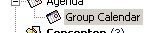
Outlook 2000 & XP
|
|
|
|
Select the "Define views" dialog.
In
Outlook 2000 and XP that's: View, Current View,Define Views.
In
Outlook 2003 that's: View, Arrange By, Current View, Define Views.
|
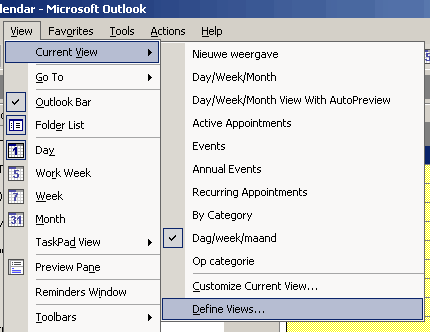
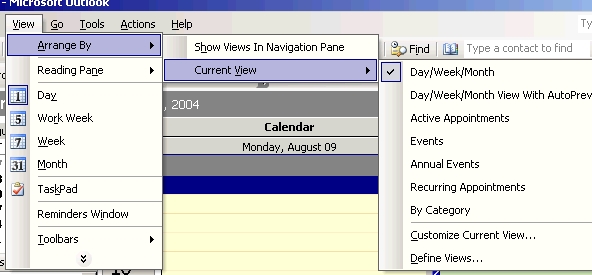
|
| Click
"New" |

|
|
Type
a name for your view. Start with a simple day/week/month view. Try the other
types later. |
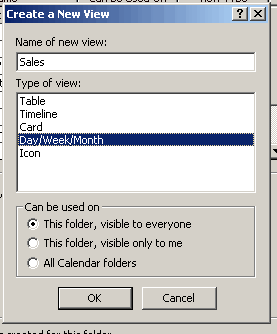
|
| Click
the "Filter" button. |
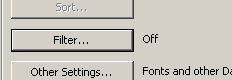
|
| Click
the "Advanced" Tab |

|
| Click
on the Field
button and select the Departmnt field. |
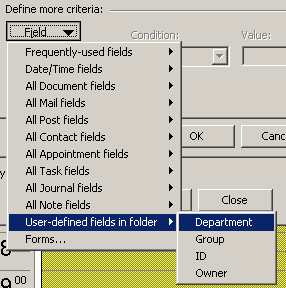
|
| Type
the code (in this case – Sales) into the Value field and click
"Add to List" |
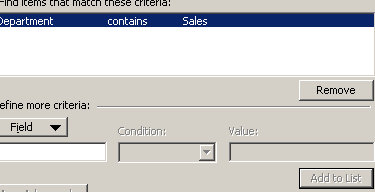
|
| Click
"OK" and "Apply View" |
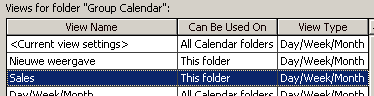 |
|
|
|
The view is now ready for use.
To switch quickly between the different
views, enable the advanced toolbar.
Enable the advanced toolbar through view (see opposite) or right click on the toolbar and click on advanced.
|
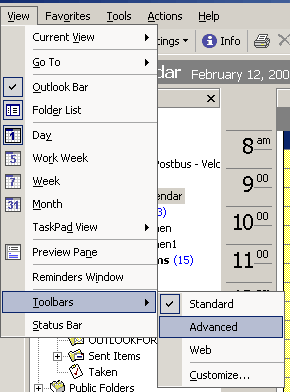 |
|
|
| Switch
between views quickly from the drop down list on the 'Advanced Toolbar' |
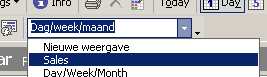 |
|
|
Examples
of other filters
:
| Based on a number of people, selected by name: |
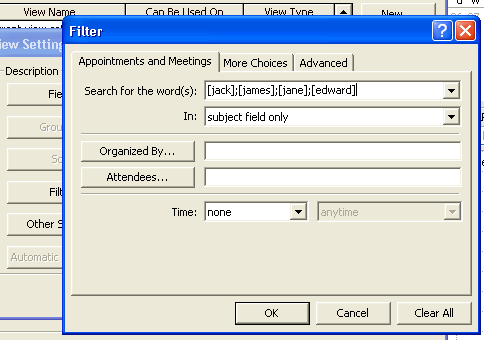 |
|
|
| Based on a string in the text of the
appointment. |
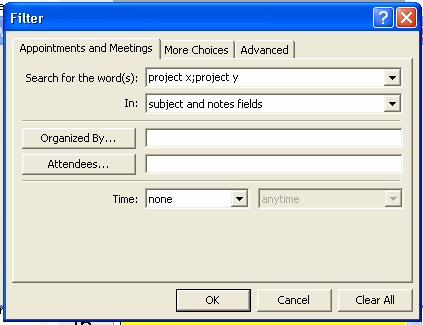 |
|
|
| Based on the status, for instance all
"free time" |
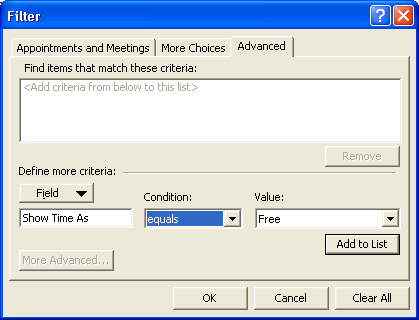 |
|
|
|
|
How to use GroupCalendar for resource
scheduling (conference rooms, cars, ...)
Before
GroupCalendar can be used for resource scheduling a unique code must be set for
the resource. Everyone who books
the resource must ensure that the same code is entered for each resource.
In this example we will create a filter for our projector. To recognise the projector
by a unique string we give it the name @P@.
The
@ sign is used as appointments are not usually made with this sign in the
subject.
So let's create the filter we need:
Step 1: Select the Group Calendar Folder.
Step 2: Select menu: View, Current View, Define
views
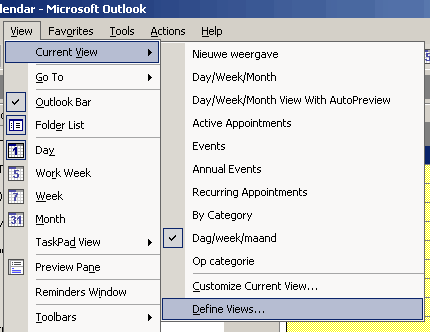
Step 3: Press the NEW button and type a
description for your view : Projector Booking and select "Day/Week/Month"
before pressing OK
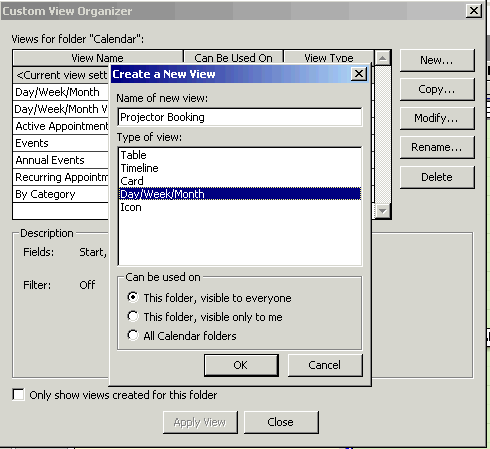
Step 4: Press the Filter button and type
the unique code that is going to be used: "@P@" and press OK
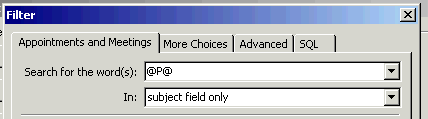
That's all there is to it.
Don't forget to enable the Advanced toolbar
(View, Toolbars, Advanced) which gives a dropdown list of all your views and
filters. So every view is only one click away.
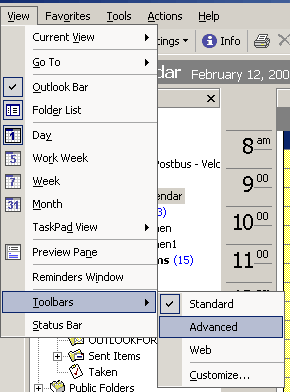
If you require further help let
us know